WordPress Integration
You can integrate plugNmeet into your WordPress site to make video conferences inside your Website and under your domain URL.
In this tutorial, we will show you how to integrate it:
Installation plugin
- First, we have to access our WordPress dashboard:

- Go to the Plugins section, then select "Add New".

- Then, type in the search engine: plugnmeet. So that it shows us the following result:

- Click on "Install now"

- We wait for it to load, and then click "Activate"
- Now within the WordPress dashboard, let's go to the "Plug-N-Meet" section, luego, select "Settings".

-
You fill in the following 3 spaces with this data, as shown here:(normally it will automatically filled after your active the plugin)
- plugNmeet Server URL: https://demo.plugnmeet.com
- plugNmeet API Key: plugNmeet
- plugNmeet Secret: zumyyYWqv7KR2kUqvYdq4z4sXg7XTBD2ljT6
That is demo server information, it may have some limitations, please replace with your own server API information later.
Update Client Version
By default, the client load will choose the remote option. In this option, the client version will update automatically with the plugin update. Normally users don´t need to do anything with this.
If you want to use some customized version of the client, you need to choose the local option, in this way you can manually update the client version.
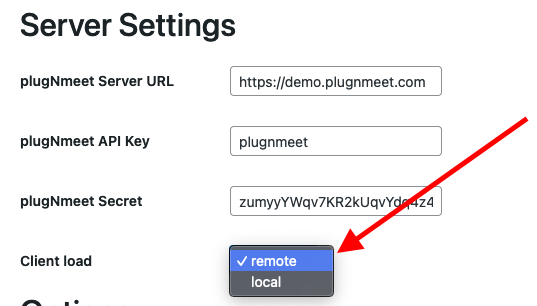
Create Meeting Room
- To create a conference room, you need to be on your WordPress dashboard, go to Plug-N-Meet, and then choose "Rooms".

- Select "Add New"
- We write the title and description of the conference that will be held in this room.
- We modify or leave the password generated automatically, both for the moderator and for the participant.
- We write the welcome message that will appear as the first message in the conference chat.

- We choose the maximum number of participants who can enter the room. In case you want it to be unlimited, you place "0".
- We customize the "room features". Next, we will explain each point:
| Feature | Option | What does it mean? |
|---|---|---|
| allow_webcams | Yes/No | Yes: Allows you to use a camera. / No: No camera can be used. |
| mute_on_start | Yes/No | Yes: All people are silenced when entering the room. / No: Everyone will be with their microphone on from the moment they enter the room. |
| allow_screen_share | Yes/No | Yes: Screen sharing is allowed. / No: Screen sharing is not allowed. |
| allow_recording | Yes/No | Yes: The meeting can be recorded. / No: Unable to record. |
| allow_rtmp | Yes/No | Yes: Live broadcasts are allowed. For example, on Youtube or Facebook. / No: Unable to perform transmissions. |
| allow_view_other_webcams | Yes/No | Yes: The webcams of all participants can be viewed. / No: It will only be possible to view the webcams between the participant and moderator. |
| allow_view_other_users_list | Yes/No | Yes: You can view the list of participating users. / No: You can't see who is on the list of participants. |
| admin_only_webcams | Yes/No | Yes: Only the moderator has their webcam active. / No: No one can have their webcam active. |
- We customize the "chat features". Next, we will explain each point:
| Feature | Option | What does it mean? |
|---|---|---|
| allow_chat | Yes/No | Yes: Allows you to use the chat. / No: Unable to use chat. |
| allow_file_upload | Yes/No | Yes: Files can be uploaded in the chat. / No: You can't upload files in the chat. |
- We can enable/disable the shared notepad and whiteboard settings.
- We customize the "default lock settings". Next, we will explain each point:
| Feature | Option | What does it mean? |
|---|---|---|
| lock_microphone | Yes/No | Yes: The microphone cannot be used. / No: The microphone can be used. |
| lock_webcam | Yes/No | Yes: Unable to use webcam. / No: The webcam can be used. |
| lock_screen_sharing | Yes/No | Yes: Unable to share screen. / No: Screen sharing can be shared. |
| lock_chat | Yes/No | Yes: Unable to use chat. / No: Chat can be used. |
| lock_chat_send_message | Yes/No | Yes: Unable to send messages in chat. / No: You can send messages in the chat. |
| lock_chat_file_share | Yes/No | Yes: Unable to upload a file in chat. / No: You can upload a file in the chat. |
- Finally, we publish it by clicking on "Submit".
Customization
In PlugNMeet it is possible to customize the color and logo of all rooms to fit with your branding.
Here's how.
Global customization
- Enter the WordPress admin, select Plug-N-Meet and then click "Settings".
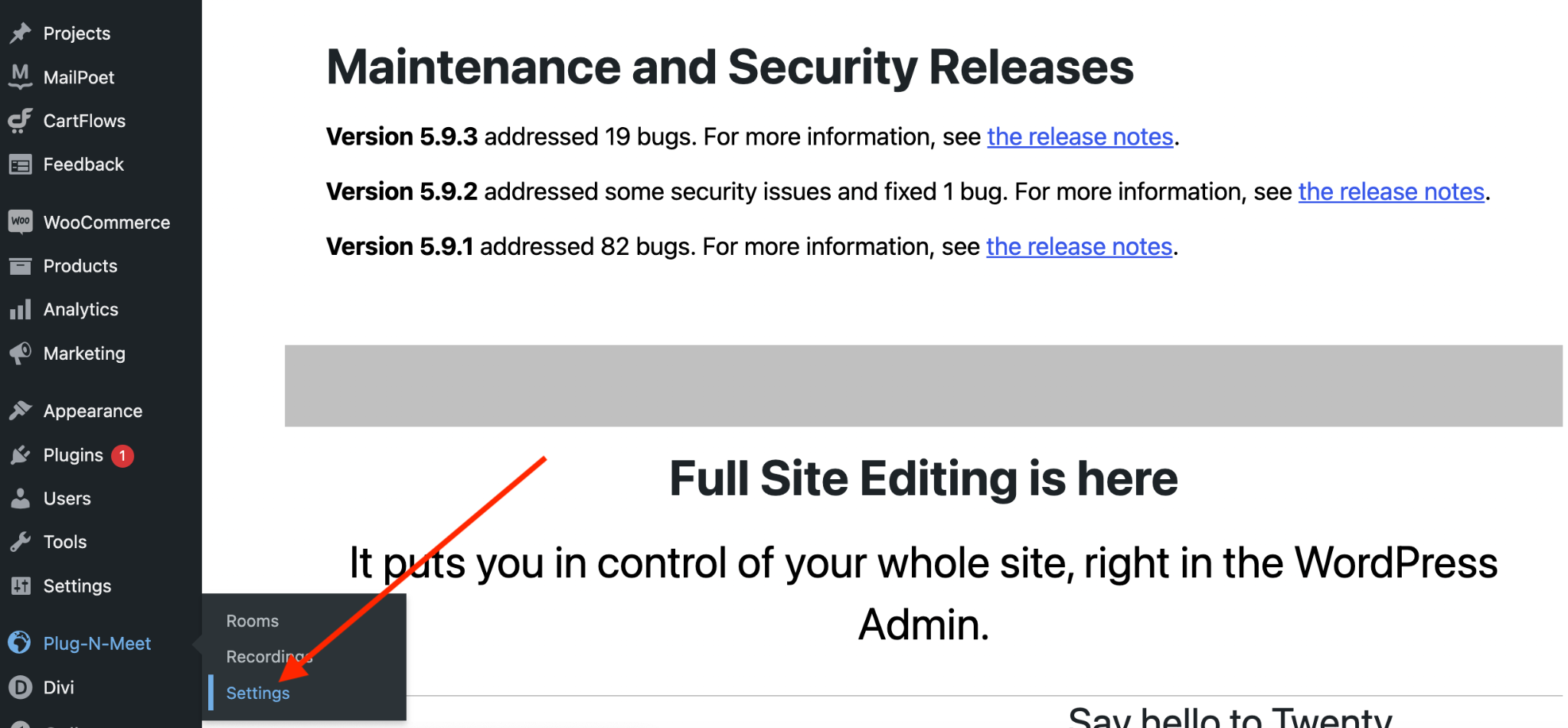
- You swipe down and head to the "Design Customization" section.

Below, we will explain each option:
| Option | What does it mean? |
|---|---|
| Primary Color | It is the color of the icons of the tools when it is active |
| Secondary Color | It is the color of the icons of the tools when it is inactive |
| Background Color | Color of the wallpaper in case you do not use an image. |
| Background Image | Image to be used as wallpaper. If used, it will replace the wallpaper color. |
| Header Color | Header bar color |
| Footer Color | Color of the bottom bar of the room. |
| Left Bar Color | Background color when the list of participants is displayed. |
| Right Bar Color | Background color when chat is displayed. |
To select the desired color, click the column and it will pop up the color picker:
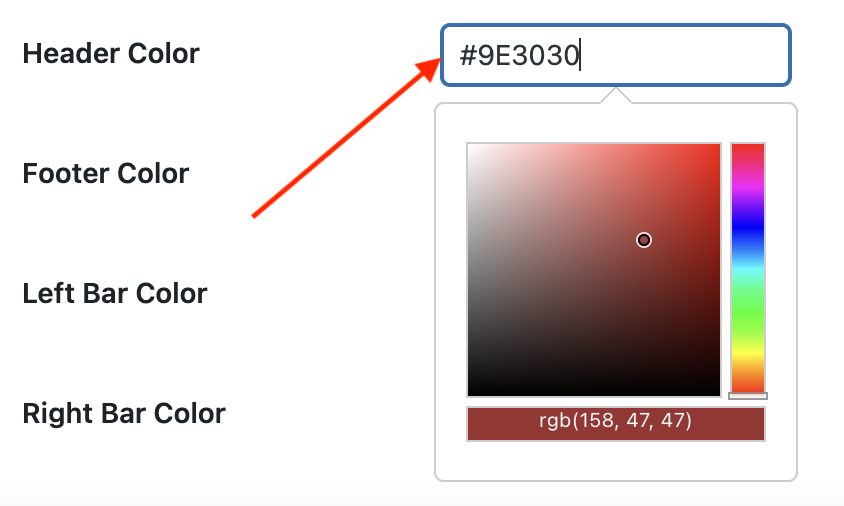
- Finally, you click on "Save changes" so that all the changes are saved.

Customization for a single meeting room
In PlugNMeet it is possible to customize the color and logo for singal room to fit with your business needs.
- Enter the WordPress manager, select Plug-N-Meet and then click on "Rooms".
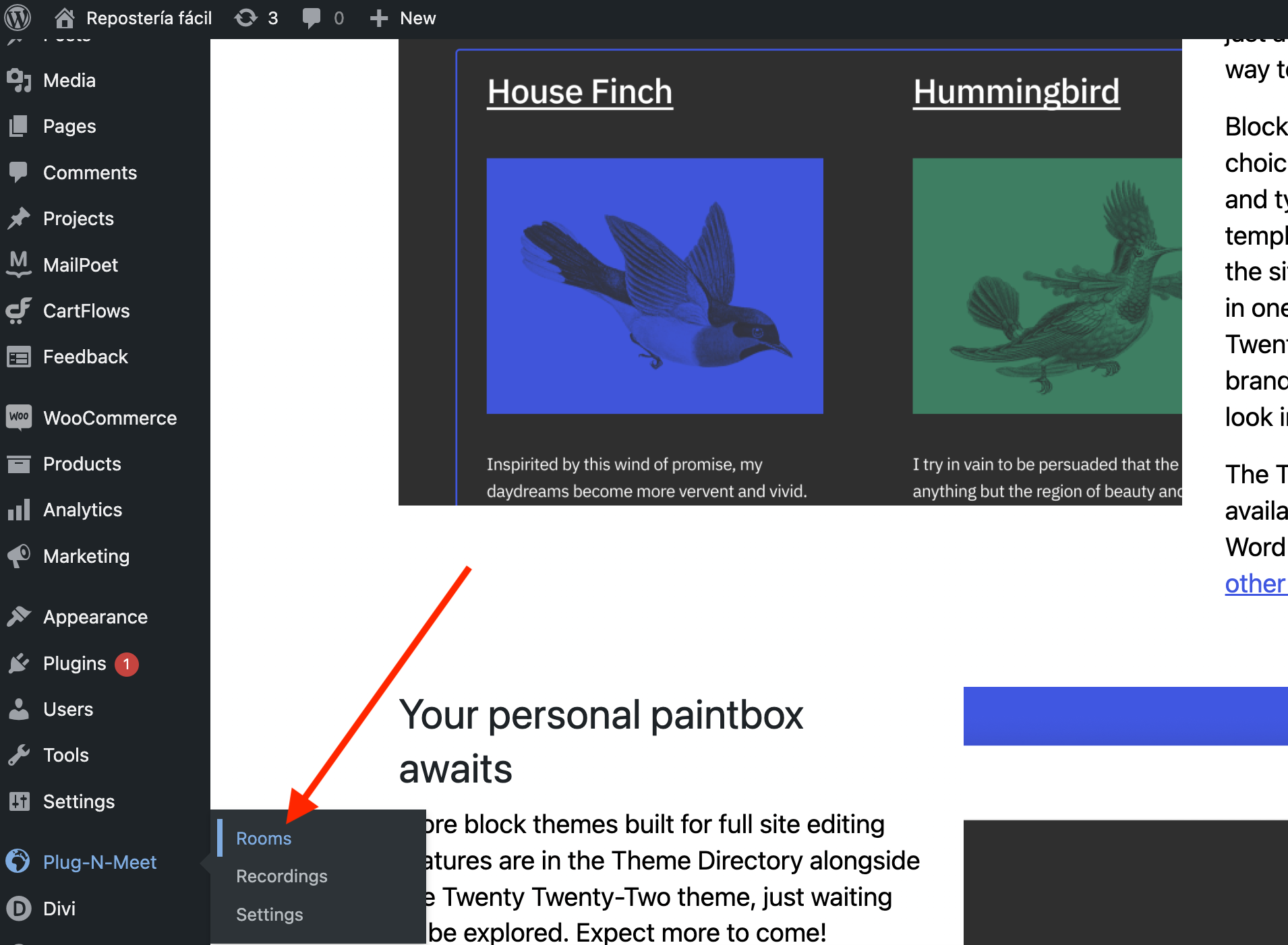
- Choose the room you want to personalize.
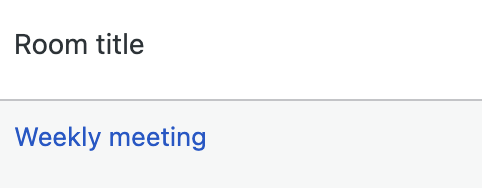
- Select "Design Customization".
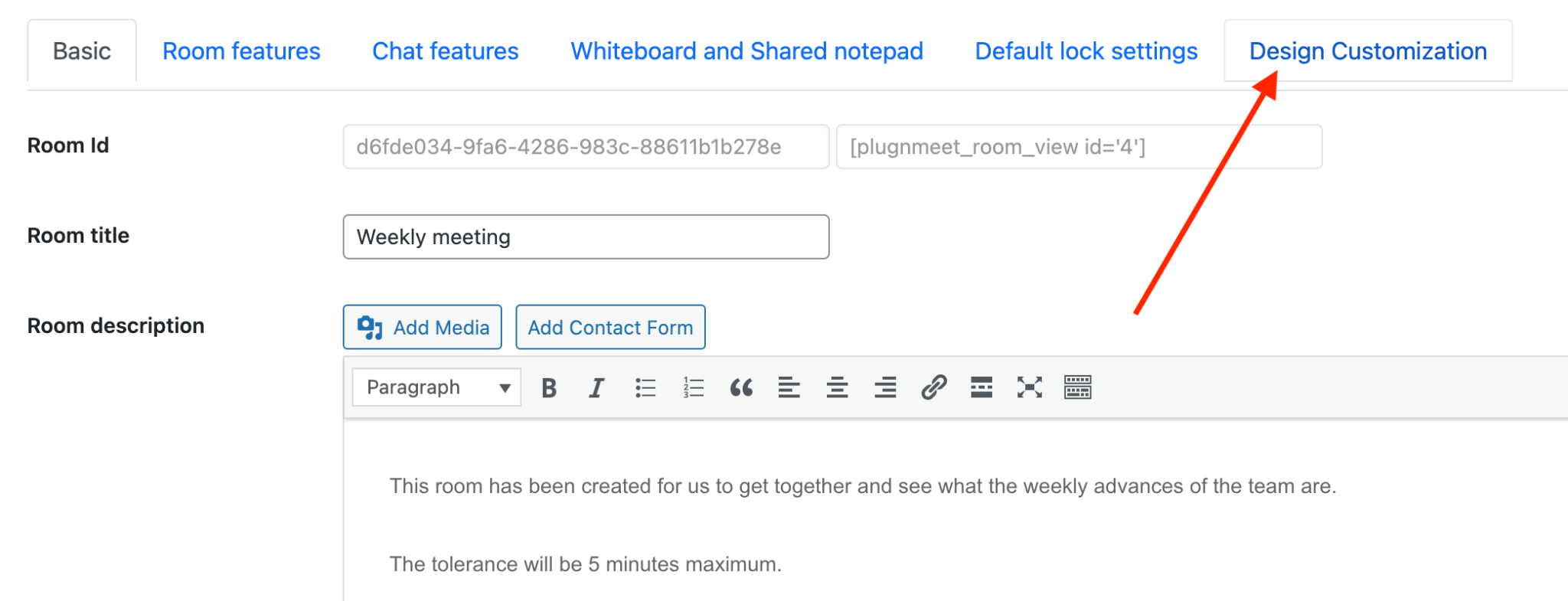
- The list of options will appear to customize the color and layout of the room.
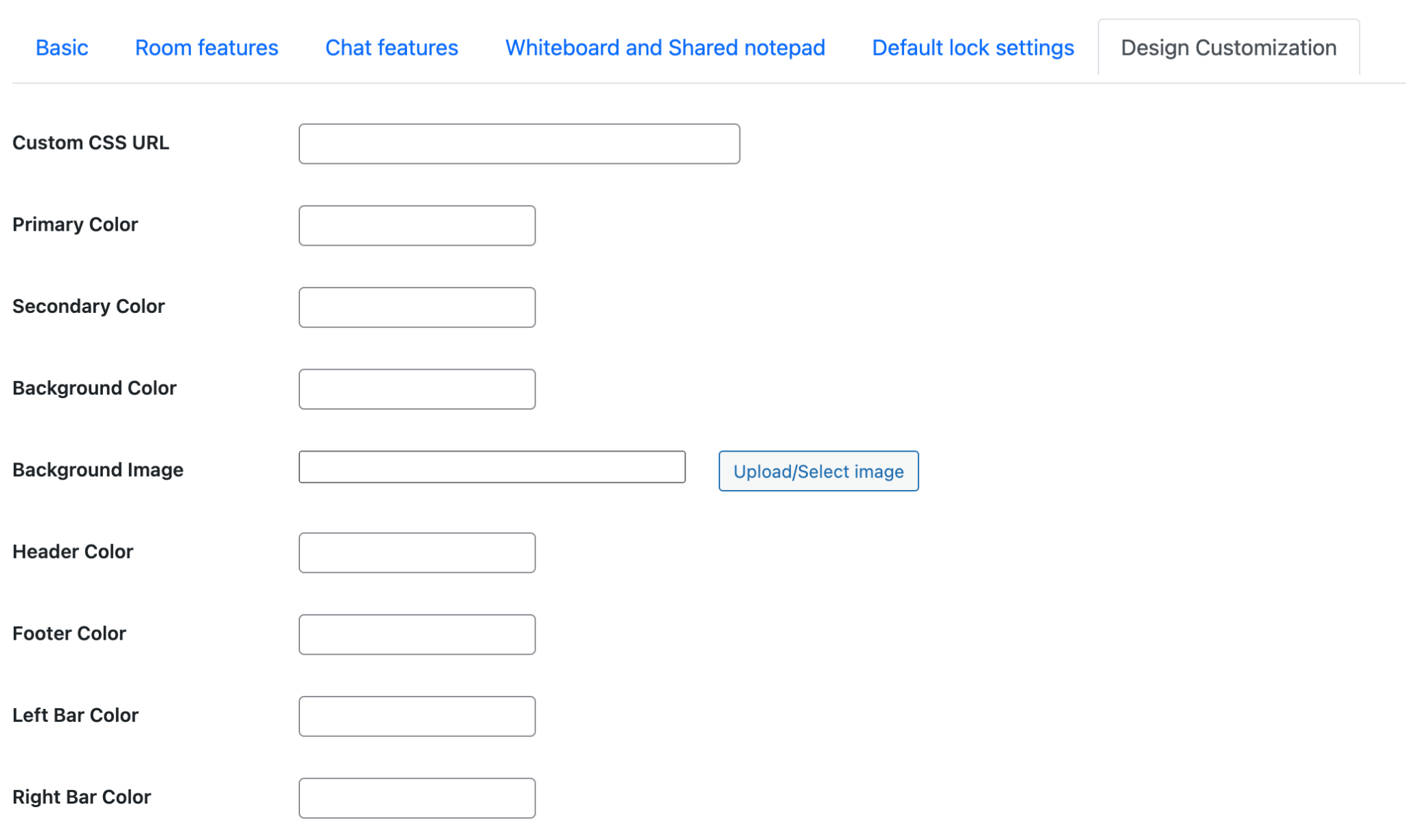
Below, we will explain each option:
| Option | What does it mean? |
|---|---|
| Primary Color | It is the color of the icons of the tools when it is active |
| Secondary Color | It is the color of the icons of the tools when it is inactive |
| Background Color | Color of the wallpaper in case you do not use an image. |
| Background Image | Image to be used as wallpaper. If used, it will replace the wallpaper color. |
| Header Color | Header bar color |
| Footer Color | Color of the bottom bar of the room. |
| Left Bar Color | Background color when the list of participants is displayed. |
| Right Bar Color | Background color when chat is displayed. |
To select the desired color, click the column and it will pop up the color picker:
Permission Customization
For WordPress, you also can configure the permission based on different user roles. To do this , click the Permission tab on the setting page.
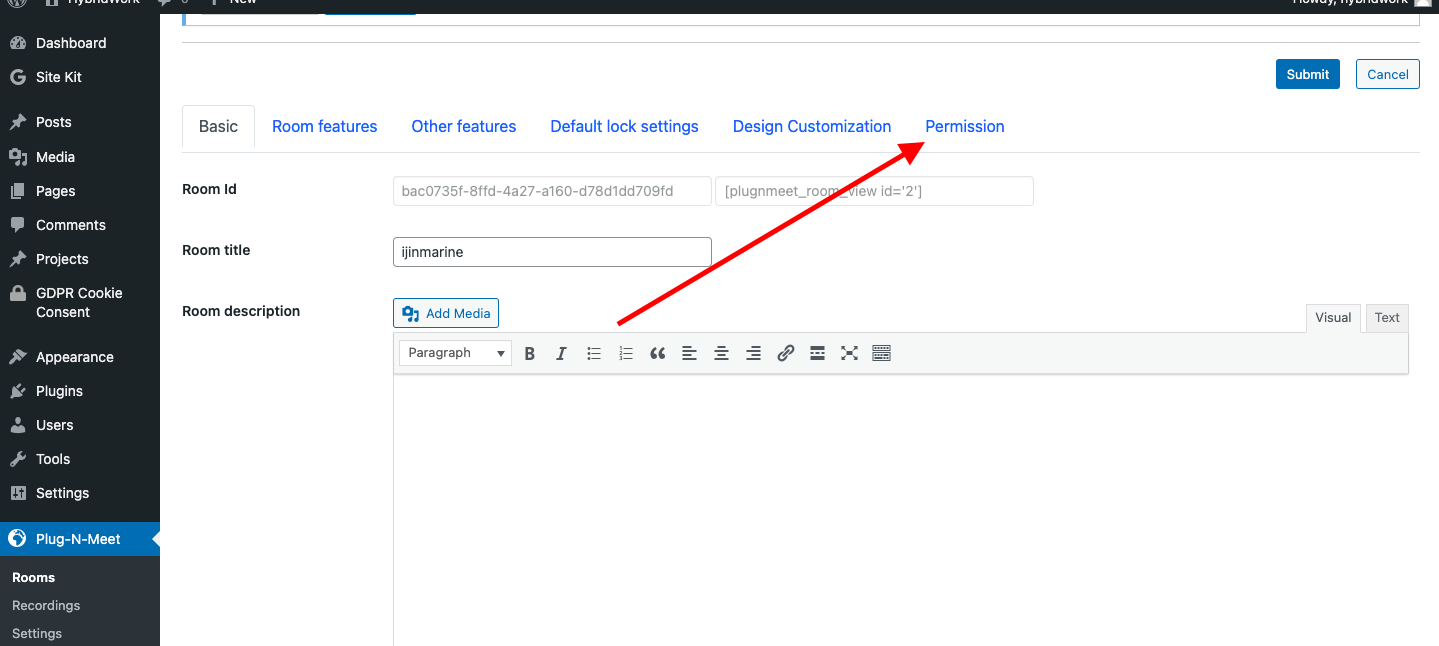
Here is how the details permission configuration page looks like. You can configure how users will join the meeting room, require a password or not, or join as moderator or attendee. You can also grant users to manage recordings as well.
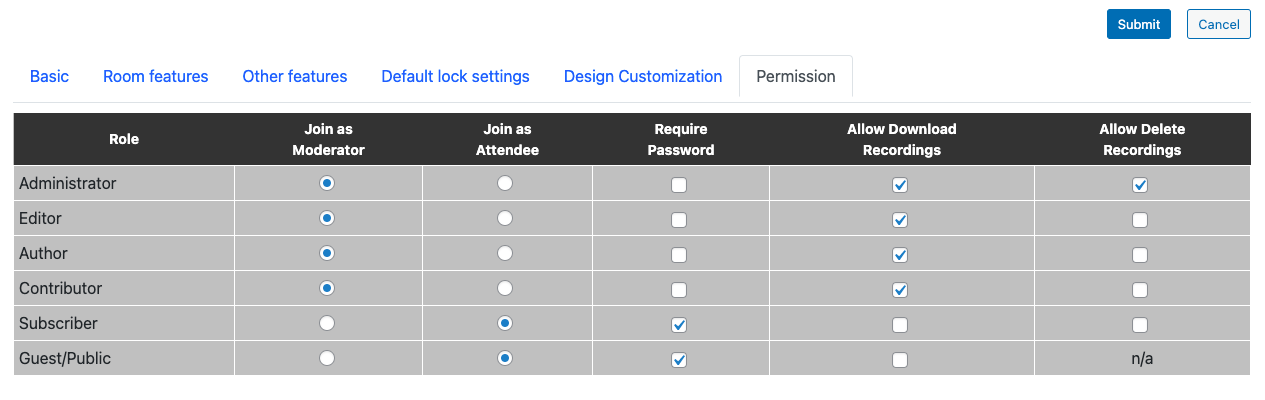
Save all the configurations
Finally, don´t forget to click "Submit" so that all the changes are saved. and the meeting room is created.
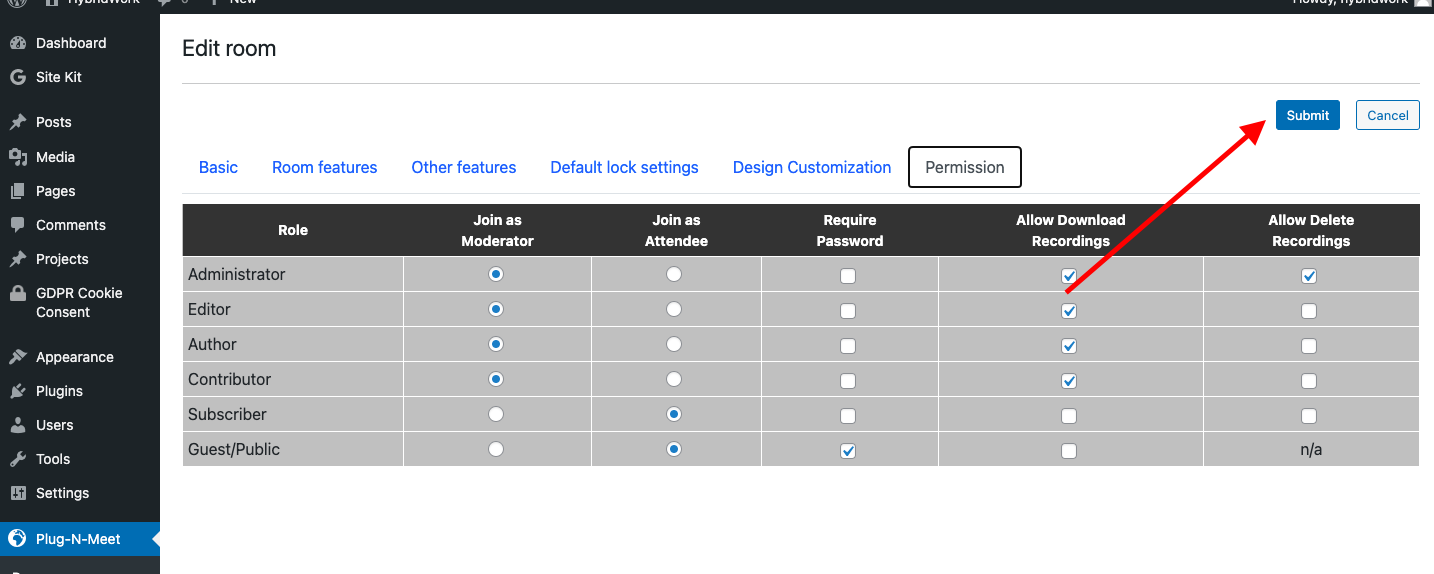
Create a meeting room page
- Go to the Plug-N-Meet section, to click on "Rooms".

- Select the room created

- Select the shortcode and copy it.

- You go to "Pages" or "Posts", whichever is of your preference, and then "Edit" the new page or post or one that is already created.

- Paste the shortcode.

- We update or publish the page
- We click on "View Post". To get the meeting.
Join a meeting
Share the meeting room page link to your attendees and they will see the following page. Just input the name and password, and click login,they will join you in the same room.
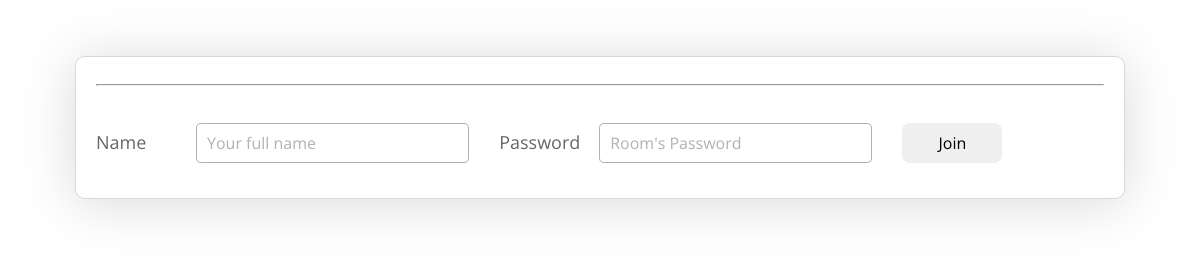
If you configured no require password to join the meeting room, then the page will look like this, and user only need to imput the name and click join
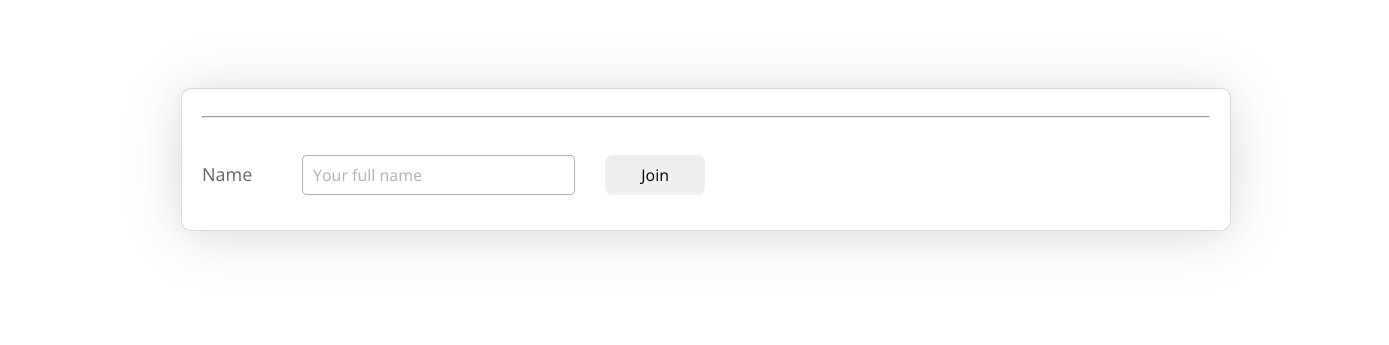
For how to use plugNmeet as moderator , check this tutorial For how to use plugNmeet as attendee , check this tutorial